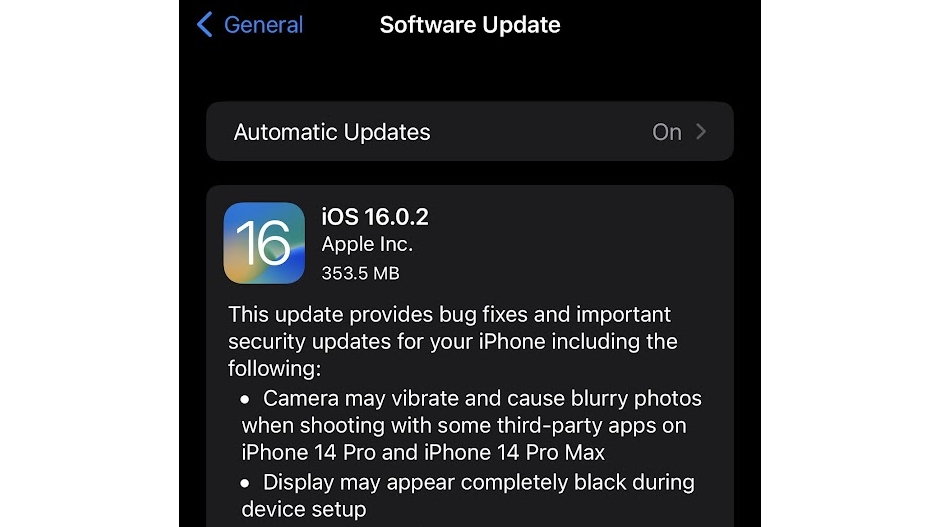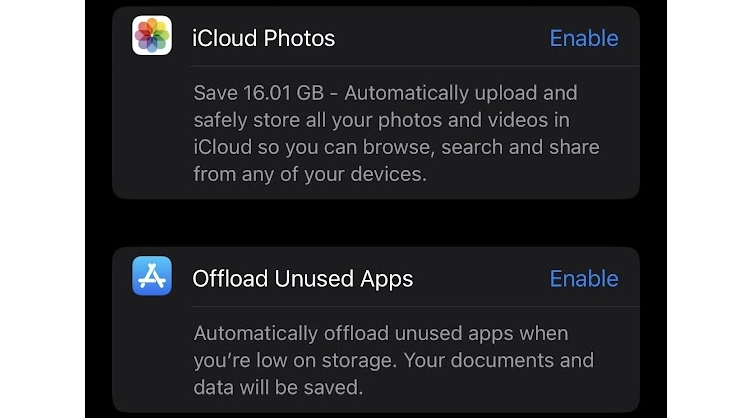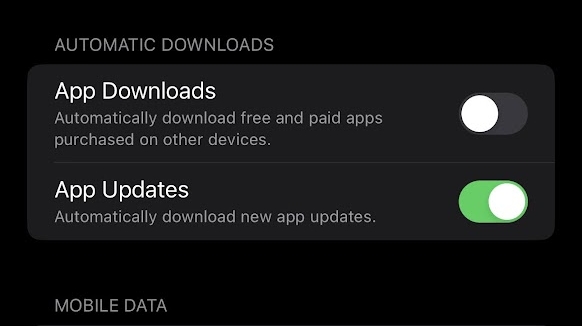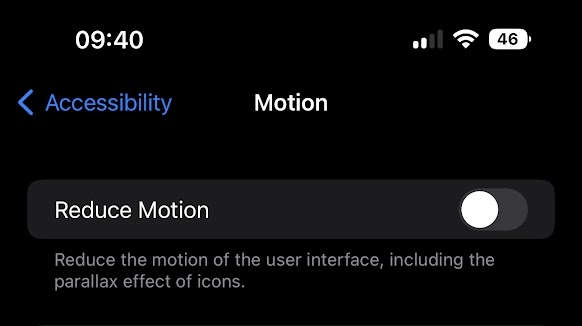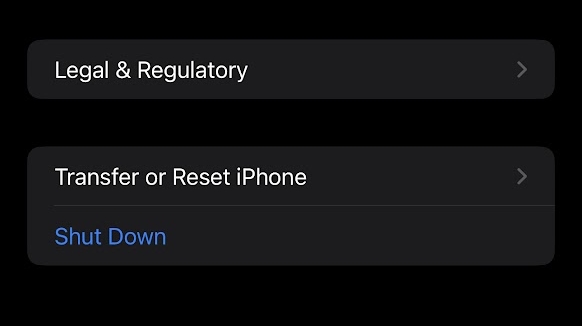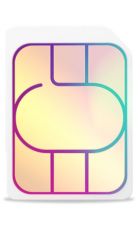If you’ve got an older iPhone, you might have noticed that it’s not as speedy as it once was. That’s normal. Phones tend to slow down over time for a whole number of reasons, but there might be things you can do to help.
While part of the slowdown might be due to dated hardware (which you can’t really improve without buying a whole new phone) there are lots of other things that could be slowing your iPhone down too, from outdated software to lack of space and more.
With that in mind we’ve created this guide, highlighting the major culprits and how to solve them. Do the things on this list and there’s a good chance your phone will be fast once again, so you can hold off on upgrading for a while longer.
Update iOS and your apps
Apple supports its iPhone range with software updates for a long time, so even if you have an old phone there might be new software available for it, and this could help speed it up.
Apple generally alerts you when there is an update available, so it’s likely that you already have the latest available software, but it’s worth double checking by heading to Settings > General > Software update.
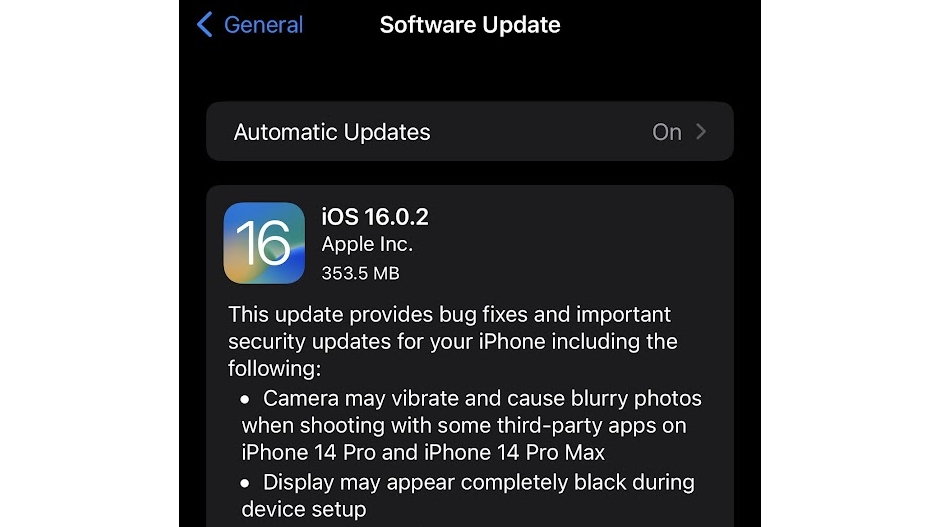
It’s also worth checking that all your apps are up to date, as a misbehaving app can cause havoc with your phone’s performance. To do this, head to the App Store, tap your profile icon in the top right corner, and hit ‘Update All’ if there’s anything there to update.
Clear some space
Your phone needs space to function, so if there’s little to no storage space left it could be slowing down.
You can see how much storage space you have and which apps and other content are taking up the most by heading to Settings > General > iPhone Storage.
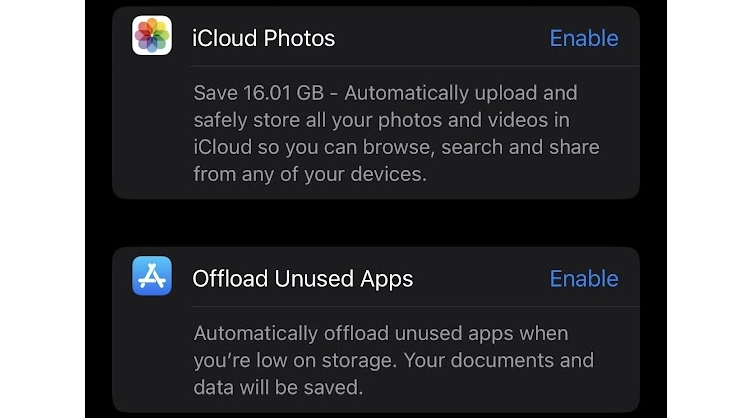
If you’re running low, you have a number of options. First, you’ll probably have noticed an ‘Offload Unused Apps’ toggle, which is a simple way to clear space by removing the apps you don’t use while keeping your data.
But you can also manually delete apps by tapping their name in the list and selecting ‘Delete App,’ or by long-pressing them on your home screen and tapping ‘Remove App’, followed by ‘Delete App’.
The storage screen also provides the option to move photos and videos to iCloud, so they’ll live online rather than on your device.
You may also want to delete locally stored music (especially if you use a music streaming service like Apple Music), or if you’re really struggling for space you could even clear your history and website data from Safari (by heading to Settings > Safari > Clear History and Website Data).
And to minimise your space use in future, it’s worth heading to Settings > Camera > Formats and tapping ‘High Efficiency’ if this isn’t already toggled, which will reduce the file size of captured photos and videos – though note that this is only available on the iPhone 7 and above.
Clear some RAM
As well as storage space, your iPhone also needs RAM. This is the memory that apps and other services temporarily use while they’re running.
To clear the RAM usage completely on a modern iPhone that doesn’t have a physical home button – such as the iPhone 14 - the process is somewhat involved.
You’ll need to head to Settings > Accessibility, then select ‘Touch’ and enable the ‘AssistiveTouch’ option. Next, head to Settings > General, tap ‘Shut Down,’ then tap ‘AssistiveTouch’ and long-press the virtual home button.
On iPhones with a physical home button, such as the iPhone SE (2022) and old models, just hold the power button until the ‘slide to power off’ text appears, then release it and hold the home button for roughly five seconds until the screen flashes and clears the power off text.
Stop things running in the background
You might not think your iPhone is doing anything, but often tasks are being carried out in the background, and this is another thing that can slow it down.
One of the main ones is automatic downloads (such as updates), which you can turn off by heading to Settings > App Store, then tapping the Automatic Downloads toggles.
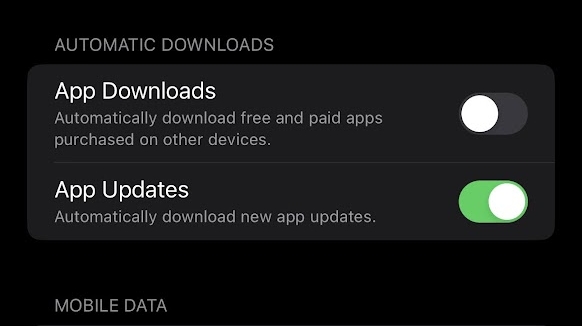
You also might want to turn off Background App Refresh, by heading to Settings > General > Background App Refresh, and hitting the toggle. You can choose either to stop all apps refreshing in the background, or just select ones.
Restart your iPhone
This is an obvious one, but sometimes simply turning it off and on again can make a difference, so it’s always worth powering your iPhone off then powering it back up again if you haven’t tried that.
Reduce effects
While iOS isn’t exactly full of flashy visual effects, there are some such things that you can reduce. Heading to Settings > Accessibility > Motion and turning on the Reduce Motion toggle will let you turn off the parallax effect in the interface, while going to Settings > Accessibility > Display & Text Size and enabling ‘Reduce Transparency’ can also give performance a small boost.
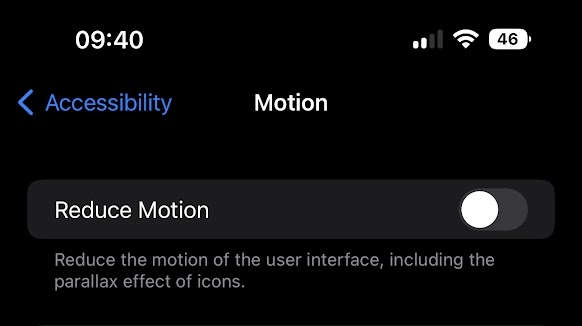
Check your battery
Apple throttles the performance on some phones with ageing batteries, so this could be a factor. If you’re on a recent version of iOS, you’ll be able to head to Settings > Battery > Battery Health to see if the battery is likely to be the culprit.
If Apple has been using performance management on the battery it will say so here and give you the option to disable it.
You might want to do that, but note that this could lead to unexpected shutdowns, so a more long-term solution in that scenario might be to get the battery replaced.
Start from scratch
If all else fails it’s worth factory restoring your iPhone, but make sure you’ve backed it up first, otherwise you’ll lose everything.
You can back up your iPhone by going to Settings > [your name], and tapping iCloud, then turning on iCloud Backup, and then tapping Back Up Now.
Alternatively, you can connect your iPhone to your computer with a cable and then use the back up option on either Finder (if you’re using a Mac) or iTunes (if on a PC).
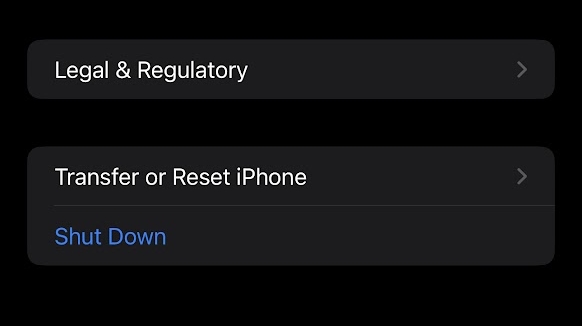
Once you’ve backed up, you can head to Settings > General > Transfer or Reset iPhone, then tap Erase All Content and Settings, and follow the prompts, after which you’ll be able to restore your phone from your backup.